 «Использование
табличного процессора для анализа динамики успешности учащихся и учителя»
«Использование
табличного процессора для анализа динамики успешности учащихся и учителя»
Цель работы:
· выявить успешность учащихся и учителя по предметам и анализировать учебу учащихся и учителя при проведении мониторинговых исследований уровня обученности школьников;
· правильно оценить степень, направление, причины отклонения педагогических действий;
· накопление данных о качестве обучения, анализ и оценка результатов;
· принятие решений по регулированию образовательного процесса в соответствие с требованиями, определенными в нормативных документах Министерства образования РФ.
Программное обеспечение: ПК, программа Microsoft Excel.
В школьной практике до сих пор рассматривают качество знаний как количество учащихся, обучающихся на «4» и «5». С таким подходом нельзя согласиться, так как категория «качество» искусственно заменяется категорией «количество» и, при выставлении отметок сложно судить о действительном качестве образовательной подготовки учащихся в области овладения знаниями.
Программа табличного процессора Excel – это программа обработки структурированных данных, хранящая и обрабатывающая данные в прямоугольных таблицах.
ОСНОВНЫЕ ПОНЯТИЯ
Ячейка – наименьший объект таблицы, поле на пересечении столбца и строки. Каждая ячейка имеет уникальное имя (адрес), который состоит из буквы столбца и номера строки.
Заголовок (столбца/строки) – область серого цвета над столбцом / и слева от строки.
Книга – документ MS EXCEL, состоящий из отдельных рабочих листов, хранящихся в одном файле.
Текст – любая последовательность символов, состоящая из букв. Текст в ячейках выравнивается по левому краю.
Число - последовательность символов, состоящая из цифр и знаков +, -, ( ), /, %, Е. Число в ячейках выравнивается по правому краю.
Формула – последовательность, которая может содержать числа, адреса ячеек, операторы, функции, знаки математических операции. Формула всегда начинается со знака = и не может содержать текст.
Диаграмма – графическое представление данных.
ЗАПУСК ТАБЛИЧНОГО ПРОЦЕССОРА
Для запуска MS EXCEL необходимо:
1) На панели задач щелкнуть кнопку ПУСК;
2) Подвести указатель мыши к пункту меню ПРОГРАММЫ;
3) Левой кнопкой мыши щелкнуть MS EXCEL;
4) Откроется окно документа MS EXCEL.
Для выделения отдельных ячеек ЭТ необходимо поставить курсор на нужную ячейку.
Создание и заполнение электронной таблицы
- Поставьте курсор в ячейку А1 и наберите на клавиатуре заголовок таблицы «Итоговая успеваемость 10 класса на первое полугодие».
- Отформатируйте строку, содержащую заголовок таблицы, для этого:
· выделите ячейки А1- J1;
· выберите в меню ФОРМАТ команду ЯЧЕЙКИ;
· в открывшемся диалоговом окне выберите закладку ВЫРАВНИВАНИЕ, поставьте флажок в поле ОБЪЕДИНЕНИЕ ЯЧЕЕК и нажмите кнопку ОК .
3.Поставьте курсор в ячейку А4 и наберите на клавиатуре символ №.
4. В ячейке В4 напечатайте Ф.И.О.
5. В ячейке С4 – «Предметы»
6. В ячейках С5- Н5 названия предметов.
7. В ячейке J4 и А11 – «Средний балл»
8. В ячейке J4 и А12 – «Качество»
9.Заполните ячейки А6 –А10 цифрами от 1 до 5 с помощью АВТОЗАПОЛНЕНИЯ, для этого :
- введите в ячейку А6 значение 1, а в ячейку А7 - 2, выделите обе ячейки. На рамке на правом нижнем углу есть маленький квадратик. Если указать на него мышкой , он превратиться в тонкий крестик. Это маркер АВТОЗАПОЛНЕНИЯ;
- нажать на маркер АВТОЗАПОЛНЕНИЯ левой клавиши мыши и, не отпуская ее, протянуть вниз до ячейки А10;
- в результате вы получили цифры от 1 до 5.
10. Остальные ячейки таблицы, кроме столбцов и строк «Средний балл» и «Качество», заполните произвольно.
11. Сохраните созданный документ на рабочем столе в файле с именем «Динамика успешности».
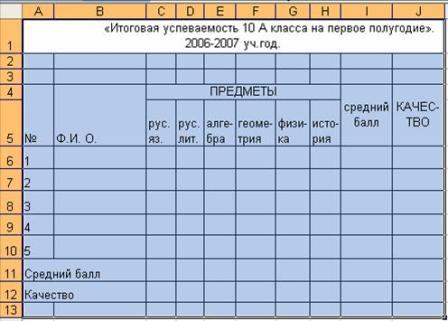
Вычисления в таблице
Продолжаем работать с заготовленной таблицей. Вычислим средний балл по предметам и качество знаний каждого учащегося (по строкам) и по каждому предмету по столбцам).
Средний балл
Средний балл каждого учащегося вычисляется как сумма отметок по всем предметам этого учащегося, поделенная на количество предметов. Средний балл по предмету вычисляется как сумма отметок всех учащихся по данному предмету, поделенная на количество учащихся.
Чтобы посчитать средний балл каждого ученика необходимо в ячейку i6 ввести соответствующую формулу.
=(С6+D6+E6+F6+G6+H6)/6
Способ 1.
1) Установите курсор в ячейку i6;
2) Наберите знак = ;
3) В строке формул наберите знак левой скобки – ( ;
4) Щелкните указателем мыши на ячейке С6;
5) В строке формул наберите знак + ;
6) Повторите действия по адресам ячеек , указанных в формуле;
7) Закройте скобку и поставьте знак деления /6;
8) Нажмите клавишу ENTER;
9) В ячейке i6 отобразился результат вычисления по введенной формуле , саму формулу можно увидеть в строке формул и отредактировать в случае необходимости .
Способ 2.
1) Установите курсор в ячейку i6;
2) Наберите знак = ;
3) Выберите пиктограмму Мастер функции fx в панели инструментов СТАНДАРТНАЯ ;
4) В диалоговом окне выберите категорию СТАТИСТИЧЕСКАЯ, функцию – СРЗНАЧ, нажмите ОК, появилось новое диалоговое окно;
5) По необходимости передвиньте это диалоговое окно так, чтобы оно не закрывало строку сданными , по которым производятся вычисления (строка 6) ;
6) С помощью мыши выделите диапазон ячеек от С6 до Н6;
7) Убедившись, что в поле ЧИСЛО 1появилось надпись С6:Н6 нажмите кнопку ОК.
8) В ячейке i6 отобразился результат вычисления;
9) Сохраните изменения в документе;
10) Заполните оставшиеся ячейки столбца «Средний балл» с помощью копирования формулы, для этого необходимо :
§ Выделить ячейку i6;
§ Нажать на маркер АВТОЗАПОЛНЕНИЯ левой клавиши мыши и, не отпуская её протянуть вниз до ячейки i10;
§ В результате в ячейках i7 – i10 вы получили соответствующие формулы;
11) Аналогично введите формулы для расчета среднего балла по каждому предмету в ячейки С11 – Н11;
12)сохраните изменения в документе.
Качество знаний
Качество знаний каждого учащегося вычисляется как сумма отметок «4» и «5» по всем предметам этого учащегося, поделенная на количество предметов. Качество знаний по предмету вычисляется как сумма всех отметок «4» и «5» по данному предмету поделенная на количество учащихся.
Чтобы посчитать качество знаний каждого ученика необходимо в ячейку J6 соответствующую формулу.
=(СЧЕТЕСЛИ(С6:Н6; «4»)+СЧЕТЕСЛИ (С6:Н6; «5»))/СЧЕТ(С6:Н6)
Для этого необходимо:
1) Установите курсор в ячейку J6;
2) Наберите знак =;
3) В строке формул наберите знак левой скобки;
4) Выберите пиктограмму Мастер функции fx в панели инструментов СТАНДАРТНАЯ;
5) В диалоговом окне выберите категорию СТАТИСТИЧЕСКАЯ, функцию – СЧЕТЕСЛИ, нажмите ОК, появилось новое диалоговое окно;
6) С помощью мыши выделите диапазон ячеек от С6 до Н6;
7) Убедившись , что в поле ДИАПАЗОН появилась надпись С6:Н6, в поле КРИТЕРИЙ введите цифру «4» и нажмите кнопку ОК;
8) Строке формул наберите знак +;
9) Повторите пункты 4-7, введите в поле КРИТЕРИЙ цифру «5»;
10) Закройте скобку и поставьте знак деления / ;
11) Выберите пиктограмму Мастер функции fx в панели инструментов СТАНДАРТНАЯ и в ней функцию СЧЕТ, нажмите ОК ;
12) В появившемся диалоговом окне в поле ЗНАЧЕНИЕ 1 введите диапазон ячеек от С6 до Н6 с помощью мыши и нажмите ОК;
13) В ячейке J6 отобразился результат вычисления;
14) Установив курсор в ячейку J6 выберите пиктограмму % в панели инструментов СТАНДАРТНАЯ для представления данных в процентах;
15) Сохраните изменения в документе;
16) Заполните оставшиеся ячейки столбца «Качество» с помощью копирования формулы;
17) Аналогично введите формулы для расчета качества по каждому предмету в ячейкиС12-Н12;
18) Сохраните изменения в документе.
Построение графиков и диаграмм
1) Откройте файл с именем «Динамика успешности».
2) Постройте столбчатую диаграмму для сравнения качества знаний по предметам, для этого необходимо:
3) Выделить данные в строках «Предметы» (ячейки С5 – Н5) и «Качество» (ячейки С12 – Н12);
4) В панели инструментов СТАНДАРТНАЯ выбрать пиктограмму МАСТЕР ДИАГРАММ;
5) В диалоговом окне 1 на вкладке СТАНДАРТНЫЕ выбрать тип ГИСТОГРАММА, вид – пожеланию и нажать кнопку ДАЛЕЕ;
6) Убедиться , что полученная диаграмма в диалоговом окне 2 соответствует нашим представлениям, выбрать вкладку РЯД, в поле ИМЯ ввести имя ряда 1 «1 полугодие» или «1 четверть» и нажать кнопку ДАЛЕЕ;
7) В диалоговом окне 3внимательно рассмотреть все вкладки ,заполнить соответствующие поля по своему желанию и нажать кнопку ДАЛЕЕ;
8) В диалоговом окне 4 выбрать место размещения диаграммы и нажать кнопку ГОТОВО;
9) Сохраните изменения в документе;
10) Самостоятельно расположите диаграмму относительно таблицы данных, чтобы они не загораживали друг друга (перетаскиванием, изменением размеров окна);
11) Сохраните результат.
Наложение графиков и диаграмм
Для анализа динамики успешности учителя сравним качество знаний по предметам за I и II четверти, наложив диаграмму качества за II четверть на построенную ранее диаграмму качества знаний за I четверть, для этого:
1) Выделите область ранее построенной диаграммы успешности I четверть;
2) Нажмите правую клавишу мыши и в открывшемся диалоговом окне выберите команду ИСХОДНЫЕ ДАННЫЕ;
3) В окне ИСХОДНЫЕ ДАННЫЕ выберите вкладку РЯД;
4) В поле РЯД добавьте ряд 2 и в поле ИМЯ введите имя ряда 2 «II четверть»;
5) В поле ЗНАЧЕНИЯ с помощью мыши введите диапазон ячеек «Качество» из таблицы успешности за II четверть;
6) Нажмите ОК;
7) Сохраните результат.

Далее, посмотрим итоговую ведомость учета успеваемости и посещаемости 10А класса Шалинской средней обшеобразовательной школы на I полугодие за 2007-2008 учебный год и диаграммы

